Many people are currently upgrading to UPC’s very high speed 240Mb/s or 120Mb/s broadband service, but finding that they don’t seem to be getting the full speed.
This guide explains why this might be so and the changes you can make that will help you get closer to the full speed of the service.
Credit to bk over on boards for the below:
Note: While this guide specifically pertains to UPC’s service, which are currently the only widespread residential service offering more then 100Mb/s throughout Ireland, a lot of the information contained here is pretty generic and can be applied to any 100Mb/s+ service that might appear over the next few years such as the ESB’s or Eircom’s fibre to the home ( FTTH )
Table Of Contents
- Why am I not getting the full broadband speed quoted (120Mb/s, 240Mb/s) ?
- How do I properly test my broadband connection?
- Ok, I’m only getting about 30Mb/s, why?
- Ok, I’m only getting about 70 to 100Mb/s, why?
- I’m getting close to 240Mb/s wired, but much slower when I do the speed test over WiFi, why?
- 2.4GHz versus 5GHz Wifi?
- OK, I’d like to buy a better WiFi router, what should I get?
- Can you recommend one?
- Ok, so my new router has arrived, how do I set it up with UPC?
- Optional Extra steps
- What about this bridging I hear about?
- I’m still not getting the full speed from wifi?
Why am I not getting the full broadband speed quoted (120Mb/s, 240Mb/s) ?
In the past, the internet speeds we got from our ISP’s were relatively slow and the existing WiFi, networking gear and PC’s we owned were often far faster then the speed that our ISP delivered, so there wasn’t an issue.
Recently, UPC has launched super fast 240Mb/s broadband – offering incredibly fast speeds to the residential market. However, unfortunately now people are running into issues where their PC’s, networking gear and wifi equipment simply are not fast enough to keep up with the speeds provided by UPC.
Wifi is a particularly bad culprit, it is often the case that the UPC modem is in fact delivering the full speed to your home, but your WiFi card is the bottleneck that is stopping you from getting that full speed on your PC or Laptop.
This guide will teach you how to first off all properly test the speed you are receiving and then fix the issues you find.
How do I properly test my broadband connection?
- Connect your PC directly to your UPC router via cat5e or cat6 ethernet cable.
- Turn wifi off on your PC
- Test your speed on http://speedtest.upc.ie
Notes:
- You shouldn’t use wifi to do a proper, initial speed test. If you do use wifi to do the test, then you are only testing the wifi’s performance and not the performance of the UPC service.
- Make sure there aren’t any other devices (hubs, switches) connected between your PC and the UPC router
- You can use other speedtest sites like speediest.net, but note that they often aren’t capable of fully delivering the top speed to very high speed broadband services like these, so you may not be getting an accurate reading.
Ok, I’m only getting about 30Mb/s, why?
Note: If you haven’t already signed up to the new 120 or 240 packages and are currently on 30Mb/s, then it should be noted that you need to agree to a new 12 month contract to upgrade and you may need to pay €60 to get a new modem which supports speeds greater then 30Mb/s. The following advice assumes you have already signed up for one of the high speed packages.
First, turn off your UPC modem for one minute and start it and do the speed test again. If you are still only getting about 30Mb/s then follow the next steps below.
This happens because of two reasons, both of which mean you should call UPC support and they will be able to quickly fix it for you:
- You have an old UPC modem that only supports DOCSIS 2.0 and thus speeds of a max of 30Mb/s. Call UPC and they will send you a new UPC modem that supports DOCSIS 3.0 and thus speeds up to 240Mb/s
- You have a DOCSIS 3.0 modem, but you are still on an old 30Mb/s profile. Call UPC and they will change you to the new 240Mb/s profile. It may take a day or two for the change to take effect and you might need to restart your modem for the change to take effect.
Ok, I’m only getting about 70 to 100Mb/s, why?
This usually indicates that one of the pieces of equipment you are using isn’t capable of gigabit ethernet (10/100/1000) and is limited to only 100Mb/s ethernet (10/100).
- Check that you are using a Cat5e or Cat6 cable, Cat5 cables (notice no ‘e’) are limited to max 100Mb/s.
- Check the ethernet port on your PC, it may only support 10/100 which means your PC can’t operate at higher speeds.
If this happen, you might be able to sort it by getting a new PCI or PCI Express card for a desktop PC or a ethernet to USB adaptor for your laptop or alternatively getting a new PC or laptop that supports 10/100/1000 (almost all modern PC’s do).
Nope, I’m still getting speeds significantly less then 240Mb/s and neither of the above apply to me, what now?
While very rare, this might indicate a fault on the UPC cable coming into your home. Contact UPC support, they will be able to check your power levels and if there is an indication of a fault they will normally send out an engineer to fix it.
I’m getting close to 240Mb/s wired, but much slower when I do the speed test over wifi, why?
Yup, unfortunately Wifi is extremely variable and a lot less dependable then ethernet. You need to use ethernet to get the full speed.
The problem with wifi is that it uses unlicensed radio frequency that cause a great deal of interference and thus reduce reliability.
This interference can come from many, many places. Your neighbours wifi, bluetooth devices, DECT phones, baby monitors, Microwave ovens, etc. And not just these devices in your own home, but these devices in your neighbours home too! No wonder wifi is so limited.
But don’t loose hope. There are ways that you can boost the performance of your wifi.
2.4GHz versus 5GHz Wifi?
First thing you need to understand is that wifi can use two different frequencies, either 2.4GHz or 5GHz and there are pros and cons to them.
The advantage of 2.4GHz is that due to it’s lower frequency it can travel much further then 5GHz and it is better at traveling through walls and floors.
The disadvantage is that it is far noise frequency then 5GHz and thus suffers from far more interference. Also it supports smaller bandwidth channels then 5GHz which means slower speeds!
So the general advice for most people living in a normal sized house or apartment is to use 5GHz.
Now the UPC routers normally ship with 2.4GHz enabled and you can switch them to 5GHz which will normally see your speeds jump from an average of about 40 to 50MB/s to 70 to 80Mb/s
But one problem, the UPC routers can only do either 2.4GHz or 5GHz at the same time, not both simultaneously. If you switch to 5GHz, then you might find that some of your wifi devices will stop working.
This is because older (and even some new devices like the PS4) only support 2.4GHz, thus a catch 22.
But not all is lost. Most high end wifi routers that you can buy online support both the 2.4GHz and 5GHZ simultaneously, thus eliminating this problem.
Also a high end wifi router will also support much higher speeds then the UPC router, close to 200Mb/s over wifi might be possible. Over double what the UPC routers can support.
The good news is, that if you do buy a new high end wifi router, you can plug it into the UPC modem and use the wifi on your new router rather then the UPC box to get the most out of your UPC service.
Of course that means buying a new wifi router. I think it is a good idea to do this to get the most out of your UPC service, but that it up to you.
OK, I’d like to buy a better wifi router, what should I get?
NB: Before you do buy a new router, please read the caveats at the end of this guide. You will only get better performance if the wireless radios in your laptop or PC also support higher speeds.
At a minimum I’d recommend a 802.11n model that supports dual band frequencies (2.4GHz and 5GHz) and dual radios. At least a N750 or N900 model or even better an AC1750 model.
Many many of these exist on websites like amazon.co.uk or in stores such as PC World, etc.
However make sure you get a model that is a router only, with a WAN port. You shouldn’t confuse it with a model that is both a router + a ADSL/VDSL modem. UPC use a totally different technology, DOCSIS 3.0 and an ADSL/VDSL modem won’t work with UPC.
Can you recommend one?
Yes, I highly recommend the TP Link Archer C8.
This is a 802.11ac router that supports dual band, dual radios and is backwards compatible with all current wifi standards (802.11a/b/g/n)
This is one of the top rated and reviewed routers, while being significantly cheaper then other big name brands, so fantastic value for money.
Ok, so my new router has arrived, how do I set it up with UPC?
Note: These instructions are the steps I used to set up my Archer C8, however they should more or less apply to all similar routers.
- Power on your new router, but don’t connect it to the UPC modem yet.
- Directly connect by ethernet from your PC to the new router.
- Connect to the new routers admin interface, usually either 192.168.0.1 or 192.168.1.1, username: admin password: admin
If your router is different then the details will normally be either on the underside of your router or in the manual that came with it. - If the IP address of your new router is 192.168.0.1 continue to the next step, otherwise jump to step
- In your new routers web admin interface, change the IP address of your routers LAN port to 192.168.1.1 (Under Network -> LAN on the Archer C7)
- Under DHCP, change your router to issue IP addresses in the range 192.168.1.x
for instance on the Archer C7, under DHCP Settings:
Start IP Address: 192.168.1.100
End IP Address: 192.168.1.199 - Save your changes and reboot the new router
- Connect an ethernet cable from any LAN port on your UPC modem to the WAN port on your new router.
- You should now have access to the internet via your new router.
- Connect to you UPC routers web interface:
192.168.0.1 Username: admin Password: admin - Disable wifi on your UPC router, this reduces interference caused by the extra unnecessary wifi point. You should use the wifi on your new router instead.
Note: Your new router will be broadcasting two wifi networks, one on 2.4GHz and the other on 5GHz. You should connect all your devices that support 5GHz to the 5GHz network for better performance.
Optional Extra steps
If you are going to be running servers or playing games, it maybe a good idea to also implement the following optional steps:
12. Connect to your new routers web admin interface
13. Set the “WAN Connection Type” to Static IP (found under Network -> WAN on the Archer C7).
14. Then enter the following:
IP Address: 192.168.0.2
Subnet Mask: 255.255.255.0
Default Gateway: 192.168.0.1
15. Click Save (you may need to reboot the server
16. Connect to the UPC modems web admin interface
17. Add the address 192.168.0.2 to the DMZ
18. Save the changes and reboot
What about this bridging I hear about?
Bridging is a special mode that turns off all the routing features on your UPC router and runs it into a simple and dumb modem. Thus allowing your router take over all routing functions.
This is good as it avoids issues with something called “double natting”, which can cause problems for people running servers or playing games.
Unfortunately only one UPC router, the Cisco EPC3925, supports this in it’s web interface.
The Thomson and Technicolor don’t support this by default, but there is a way to “hack” them to do it via SNMP commands.
I’m still not getting the full speed from wifi?
- Remember you’ll only get the best from wifi when in the same room as the wifi router. Move a few rooms away and the speed drops. However even then it will still be much higher then with the wifi in the UPC router.
- Also remember you PC and other devices might not support the full capabilities of your new wifi router and therefore you might not get the full speed.
- Generally you should expect to get 1/3 to 1/2 of what the specification says. So if the radio in your laptop says it supports 300Mb/s, then expect between 100Mb/s and 150Mb/s, probably closer to 100Mb/s

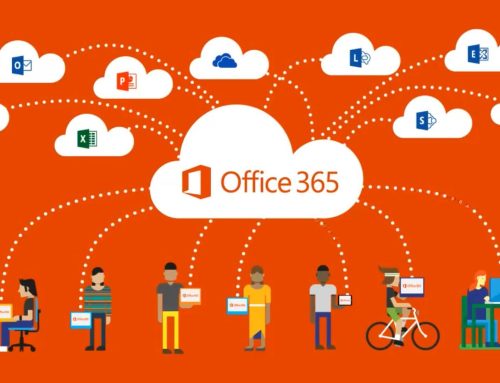
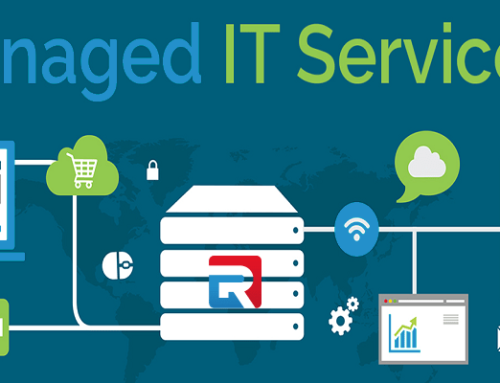

Some good advice and a well recommended modem. Thanks for breaking down the differences in 2.4 and 5ghz bands.
Hi Matt,
I have the technicolour TC7200 but it will not allow me to access work servers vis the VPN on my computer, does bridging a router to it allow this or is there any way I can make this work?
Hi Brendan
Are you sure the VPN is configured correctly?
Excellent guide, well written. I’d highly recommend the Asus routers as well. The N66U is prob the best N900 router on thr market, and the AC68U is an excellent AC choice.
I have the archer c8 and a Motorola surfboard modem, my speed I pay for is 200 dl and 20 ul, can u email me the settings I need to change to get the best gaming experience on ps4 , I would greatly appreciate it thanks
Hi Joey,
Have you got the PS4 connected via a network cable or over wireless?
Well done Matt.
Very clear and simple instructions. I found this web page as I an currently going to try and run an Ethernet cable from my UPC Thompson router to the attic to then run the Ethernet cables back down to each bedroom below. I was looking at getting the Asur ac1900 RT-ac68u. PCWorld have it for a very good price. Would this work well with the Thompson router?
Also if you think it will be okay I was planning on leaving this new Asus router in the attic and have it as a second router for better wifi and have it connected to the Thompson box as I said in the sitting room downstairs. Will one cable be enough to run up to the new Asus router and then branch off it into each bedroom. I’m also going to be using it mainly for gaming is there any setting I should do other than what you have stated? Any help would be brilliant. Thanks Aran.
Hi Aran
Thanks!
Yep, the Asur ac1900 RT-ac68u is a good choice – gigabit ports, fast wifi and also provides redundancy via the USB ports by attaching a 4G / 3G dongle.
One cable run is sufficient ( running from the thomson up to the ASUS ) – the rest can then be ran from the ASUS down to the bedrooms.
Please ensure to use at least cat5e cable to maintain gigiabit speeds.
For gaming, I would definitely recommend running a cable to your gaming PC. Latency is marginally higher on wifi but it all adds up on online gaming 🙂
Thanks a million for your quick reply. I’m going to tackle this over the weekend. Got the cat5e yesterday.
So just to confirm.
Run one cable from the Thomson to the new Asus and thus feed the bedrooms and also run a second cable direct from the Thomson up to the PlayStation TV. Which is also in one of the bedrooms. I have heard that the PlayStation tv can suffer badly from lag. Is there any settings you can suggest on the routers to minimize this? Thanks again and keep up the good work.
On a side note I just upgrade to the 240mb line with virgin this morning. They are sending me out a new router. It will be interesting to see what they give me.
Hi Aran
Correct – the PSTV should run fine if connected via LAN. I have my own setup like this and experience no lag whatsoever.
240mb should be a treat and should be no issues accessing the full speed with the above setup – enjoy! :]
Thanks again!
Hi Aran,
Have you any advice for me receiving this message and limited connection.
“Wifi doesn’t have a valid IP configuration.”
I can access the network perfectly on my iPhone but not on my laptop.
Thanks
Hi Matt, great article. I hope you can help with a question that long time is bothering me. I have bridged my EPC3925 to and Asus router, but now I want totally to remove the EPC3925 modem and buy instead a Surfboard sb6141 modem. Do you know if would be able to connect to UPC and setting up myself, as UPC will not provision it for me?
thanks
Extremely doubtful
Is this UPC Ireland or..?
Virgin have taken over UPC in Ireland and I believe they have now disabled the bridging facility via a remote firmware update!
Hi matt I have a 30mb with virgin media Ireland the modem and the netgear WGR614 since 2008 and thinking of up dating as we now live in a town house that has 2 floors and the signal isnt great on the 2nd floor as the modem etc is in the sitting room on ground floor, would the to link archer C8 be a good replacement or any thing not too expensive to replace?
Hi Alan
Most definitely – there would be a pretty large gain reception wise in using the Archer C8 over the WGR614.
Hi matt
Would it replace both the modem and the netgear or just the netgear?
hi,
thanks a lot for this helpful guide ,quick question please what a sub €70 router (from amazon or anywhere else) do you recommend ! will the Archer C50 AC1200 work as a repetaer with a technicolor virgin media modem !
thanks once more .
Hey Matt,
Thanks for the great guide. i’ve picked up and archer c50 router (ac) but still seems to be limited to 70mb over wifi. Using an Ethernet connection i’m getting around 128mb off the upc provided technicolour router (however paying for 240mb (is it even possible to get that speed from upc ever?)).
Anyhow, do you have any suggestion on settings i might be missing? Laptop has an intel wireless dualband ac7260 card, have 5ghz only running on the archer c50. using inSSIDer 4 my current channel (48 @ 20mhz) is clear of traffic. I’m honestly stumped why I can’t get decent speed.
Thanks in advance.
Paul
Extremely Helpful! Purchased the Archer C8 and followed the instructions you set out above. Seems to be working much faster than the standard UPC router wireless capability. Thank you!
Hi Mat, when connecting the router, you say”4.If the IP address of your new router is 192.168.0.1 continue to the next step, otherwise jump to step
5.”. what exactly to you mean by this? do I need to change the router to put out addresses from 192.168.1.*?
It is not exactly clear as to what is the “next step” I would be grateful if you could clarify this please.
Hi Patrick
Which router are you using?
HI, I have a Cisco EPC3925 from Virgin Media, I have:
1. cabling going from the router to a wall socket in my kitchen and ethernet from the wall socket to a TP-link, the idea is to extend WIFI to the kitchen. I cannot get this connection to work, the TP-link lights are flashing but WIFI is practically non-existent here.
2. I also have cabling directly to an xbox in the sitting room, working perfectly
3. A TP-link connected to an electrical wall socket with ethernet from the TP-Link to a desktop computer also in the sitting room working perfectly.
My problem is that if I disconnect the ethernet in the kitchen, the desktop computer in the sitting room loses the internet? and no matter what I do I am unable to get WIFI working in the kitchen.
Any advice greatly appreciated.
Thanks,
Noel